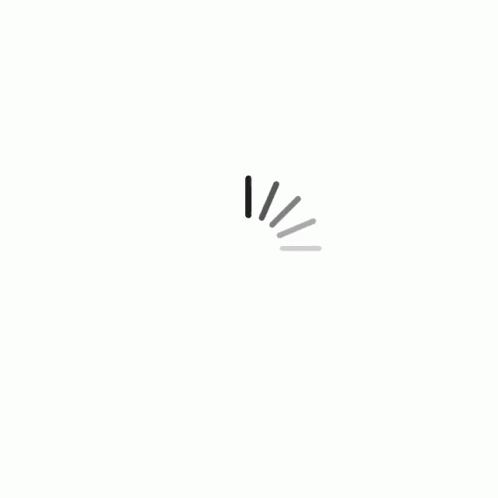
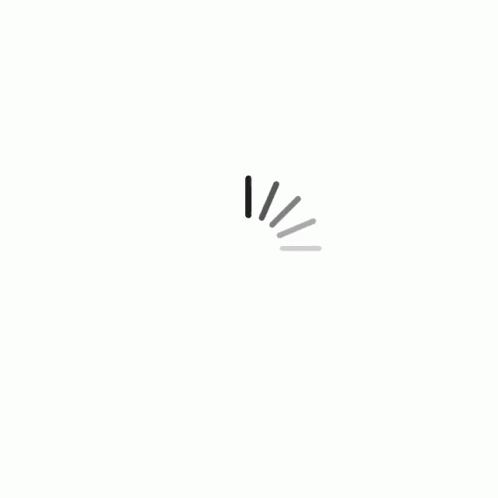

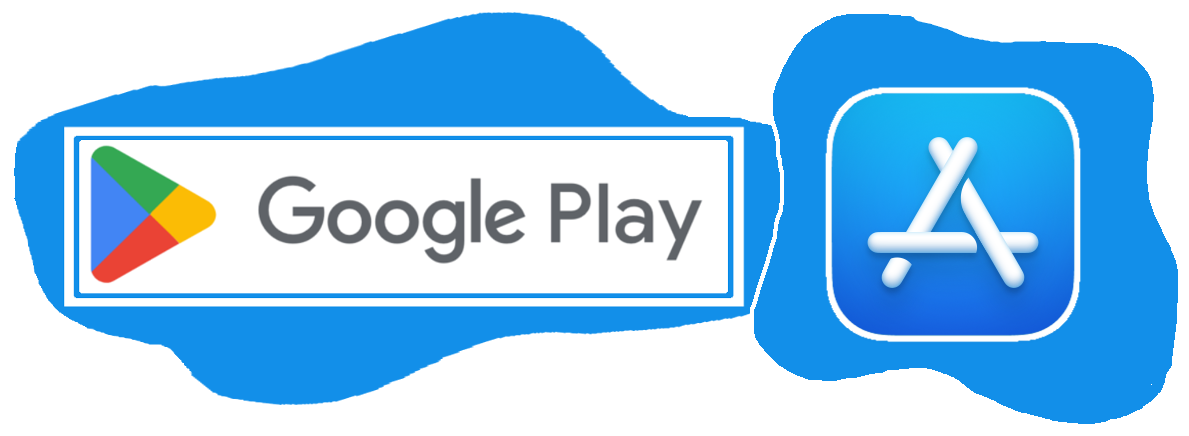
This app is available for free download from the Google Play Store (Android) and the Apple App Store (iOS).
The first time you open the Simple Task Recorder you will be presented with the help screen. If you do not want to see this every time you start the program go to the bottom of the screen and select "Don't show on startup". If you decide at any time that you do want to see the instructions just click on the question mark in the top right of the screen. The app will assume that you would like to see this on startup again, so you will need to select "Don't show on startup" to stop it from doing so. The back button on your phone or the back arrow at the top left will return you to the main screen. At the top left of the main screen there is a menu. From the menu select "Settings" at the very bottom. All data collected has both the name and role fields tagged to it when saved. This is primarily for use in business. However, if you are using it for personal reasons you may not want to put in your name and role, you could, instead, use these as fields for collecting other data. For example, if you work at multiple locations you may want to put the name of the location here at the start of the day, remembering to come into settings and change it when you change location. The four "import" fields allow you to enter the url of the location of your static lists which you keep saved on a website. You can type these in by hand or copy and paste the url directly from the website as shown here. These lists are useful for businesses where you need all employees to be collecting data the same way; removing the chance for spelling or naming differences that would impact on collating the data later. This is not as important for personal use, however, if you regularly format your phone but want to make sure your lists are the same each time you restore it, this may be useful to you. If you do not have a website where you can host these lists, Regional Wound Services can assist you with this, please see the website for details. The tick box "Show more than one day in the list?" refers to how many entries you see on the data entry page. If you only want to see one day's worth of entries select this option. Otherwise up to 100 entries will be visible in the list. All entries are stored on the phone until deleted and can be exported as csv files to a program of your choice. The "Preferred Name" options allow you to change the names of the four lists. To change the names immediately you need to click on the refresh icon. There is also a "Clear All" button at the bottom of the screen which will clear all values from the setting page.
The lists are used in the data entry page to tag the data being entered. You can have up to four tags. You can choose to use all or none of them as needed. If you do not have any data in a list the data entry screen will have text explaining that the list contents have not been set. Once you have data in a list, the text will be replaced with the corresponding drop down box for that list. To fill a list manually select the appropriate list from the menu on the main page. At the bottom of the page type in the item you want in the list and click on the save icon. This item will now be added to the list. If you want to import your lists select "Import Lists" from the menu on the main page. Select the list you want to import into from the drop down. If you have added the urls to your settings page the url will be automatically populated. If you have not set this up you will need to type the url in here. You can then chose to add to the existing list or replace it. Click on "Go" when ready and you will receive a message confirming the successful import. If the app is not able to locate the url you will receive an error message. Repeat the process for your remaining lists as needed. If you do not want an item on the list click on the trash can next to that item to delete it. The app is case sensitive so, for example, Cat and cat are considered two different words. Duplicates are not allowed and will also report an error.
The data entry page can be accessed using the large "Enter Data" button on the main page. If you have setup your lists there will be 4 drop down buttons at the bottom along with a place to enter the time taken (in minutes) and to select the date. The date will always be added to the data being recorded and will default to the current day. Time Taken is the only mandatory field to be completed. You can use, or not use, the other fields as you see fit. Clicking on the Save icon in the bottom right or the checkmark in the popup keyboard will commit the data, with all selected tags, to the list. If you click on both the checkmark and the save icon it will save twice. In a setting where you also want to capture barcode data (such as a patient's sticker or a product number) you can click on the barcode icon in the top right of the screen, next to the small x icon. This will activate the phone's camera to use as a barcode scanner. If it is a patient sticker with U (for user) and A (for admission) within the barcode the numbers after the "U" will be stored in the patient number field and the numbers after the "A" will be stored in the admission field. These will appear at the top of the screen, instead of "Record Data" and will be tagged to all data collected until it is cleared with the small x icon at the top right of the screen. All other barcodes will throw an error but will still be displayed at the top of the screen and recorded into the patient number field and be tagged to all data until cleared. If you need to alter the patient name or admission number fields, click on the item in the list. You can also add in other details here in a memo field. Click on the save icon when you are ready to return to the list. Similar to how the small x icon in the top right clears the patient and admission fields, the three lines icon at the bottom right clears the drop down selections. Just above the drop down lists there is also a toggle to show more or less than one day of data in the list. This is initially set in your "Settings" page.
When you are ready to export your data select "Export Data" from the menu on the main page. This will share the data as a csv file. The app does so by first creating a csv file from all the data on the phone. It then uses a share option of your choice to export it. This could be your google drive, email, one drive or whatever share option your phone has access to. The app will then ask if you want to mark the data as exported. This tags all fields with a "true" designation in a field called exported. All new data starts with a "false" tag in this field. This allows you to see what has previously been exported if you tend to perform regular exports and need to remove previously exported data. You can then use the data manipulation program of your choice to review your data. This website has an example of a dashboard and data list for you to view. If you would like a dashboard for your data but do not have the expertise within your organisation, Regional Wound Services can assist with this. Please see our web page for more information.
To delete data select "Delete Data" from the menu on the main page. There are three options for deleting data. The first is to delete the data but leave the drop down lists as they are. All data collected will be deleted. The second option deletes the data and the contents of the drop down lists. And the third option allows you to delete the csv files that have been saved to the phone. As mentioned in the exporting data section, csv files are generated and stored on the phone. If there was an interruption when attempting to share the file you can come into this section, select the file in question and share it again. This way, even if you have selected to "mark all files as exported" you can go back to the previous version and see which data was not marked. You export the file using the up arrow icon to the left of the file details. If you want to delete the file you click on the trash can to the right side of the file details. None of these options delete the data stored in your settings. Settings need to be cleared from the "Settings" page.
Included in the app is a simple graph function that allows you to quickly review data from today, the last week, the last month and the last year. These are not incredibly sophisticated and if you have not used any of the lists they will not work as they are based on groupings as determined by the lists. For more complex and accurate data review I would suggest exporting to a data manipulation program of your choice such as Google Sheets, Excel or SPSS. This website has an example of a dashboard and data list for you to view. If you would like a dashboard for your data but do not have the expertise within your organisation, Regional Wound Services can assist with this. Please see our web page for more information.